결코 변하지 않을 것 같았던, 애플 개발팀의 마음을, 누가 열었는지 모르겠다. 누군가의 강렬한 요청 또는 부탁이 있었는지, 아니면 뭔가 새로운 것을 보여줘야 하는 압박의 결과인지, 무엇 때문인지는 몰라도 결국은 이루어졌다. 아이패드를 사용하면서 마우스를 사용할 수 있기를 간절하게 바라던 사람들이 있다.
얼마나 많을지는 몰라도, 분명히 존재했고, 나름 다양한 시도가 있었다. 그러나 그런 바람과 시도는 결코 이룰 수 없는 꿈이었다. 한국 시각으로 2019년 9월 25일 새벽 2시까지는 그랬다. 적어도 아이패드에서 마우스 사용을 꿈꾸던 사람에게는, 그 시간을 기준으로 세상이 바뀌었다.
드디어 아이패드에서 마우스 사용이 가능해진 것이다. iPadOS 13.1이 공식적으로 업데이트되기 시작하면서부터 가능해진 일이다. 물론 이러한 사실은 이미 개발자 회의 때 공개되었기 때문에 새삼스러운 내용은 아니다. 하지만 될 것이라고 알고 기다리는 것과 되는 것을 사용하는 것은 하늘과 땅 차이다.
결론부터 말하면 PC 환경과 완벽하게 동일한 사용자 경험을 제공하는 것은 아니지만, 개인적으로 사용하는 데 아무런 불편함이 없다고 평가하고 싶다. 마우스 커서가 PC와 같은 화살표 형태가 아니고, 원형이면서 크기가 좀 큰 것이 다르지만, 불편하거나 이상한 정도는 아니다. 물론 사용자 마다 개인차이는 있을 수 있다.
블루투스 마우스
| 위 링크를 통해 제품을 구매하시면, 콘텐츠 제공자가 소정의 수수료를 받습니다.
iPadOS 13.1에서 지원하는 마우스 기능은 화면 터치에 어려움이 있는 사용자를 위해 개발됐다. 그래서 활성화하고 설정하는 모든 메뉴와 기능이 ‘설정-손쉬운 사용’에 들어가 있다. 따라서 처음 마우스를 연결하고 기본 설정을 마치려면 ‘손쉬운 사용’을 통해 이루어진다.
iPadOS 13.1로 업그레이드한 아이패드에서 마우스를 사용하려면 먼저 블루투스 마우스를 준비해야 한다. iPadOs 13.1은 12.9형 iPad Pro, 11형 iPad Pro, 10.5형 iPad Pro, 9.7형 iPad Pro, iPad(7세대), iPad(6세대), iPad(5세대), iPad mini(5세대), iPad mini 4, iPad Air(3세대), iPad Air 2 모델의 아이패드에 설치할 수 있다. 손쉬운 사용 메뉴에서 블루투스 마우스를 연결하고 활성화하는 방법은 다음과 같다.
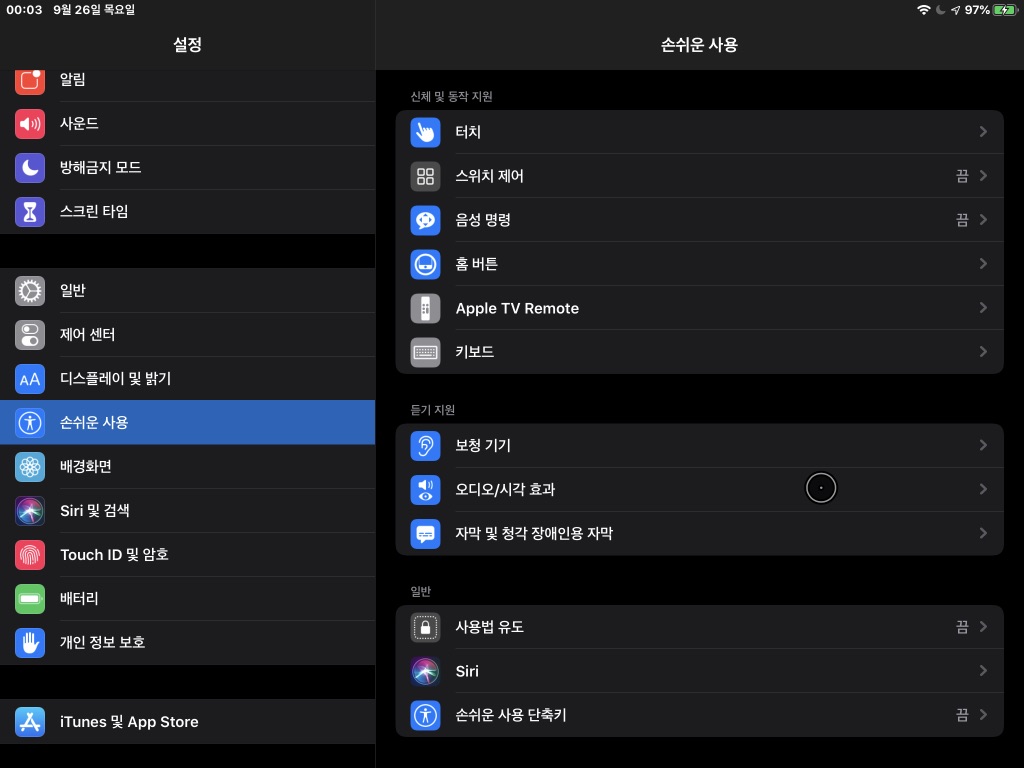
01 먼저 아이패드 설정 메뉴를 열고, 메뉴 목록에서 ‘손쉬운 사용’을 선택한다. ‘손쉬운 사용’에서 선택할 수 있는 기능 목록이 오른쪽에 표시되면, ‘신체 및 동작 지원’ 항목에서 ‘터치’ 찾아 선택한다.
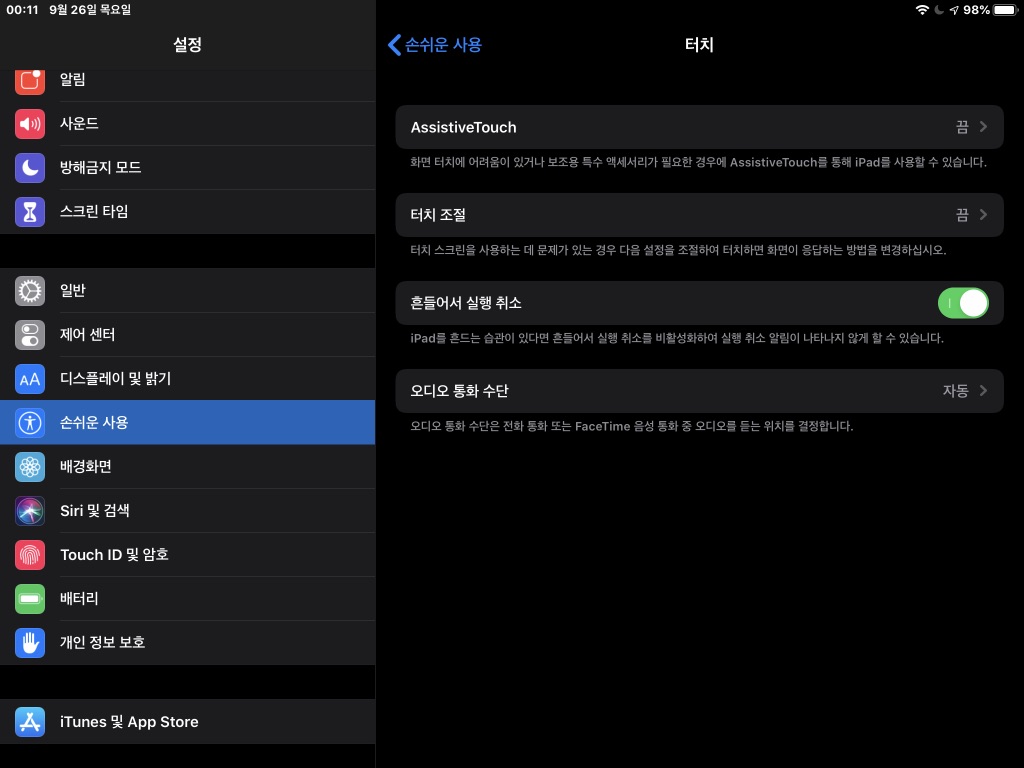
02 ‘터치’ 메뉴를 선택하면 ‘어시스티브터치(AssistiveTouch)'라는 메뉴 항목으로 이동한다. 맨 위쪽에 있는 '어시스티브터치(AssistiveTouch)’ 항목이 처음에는 ‘끔’ 상태로 설정되어 있다.
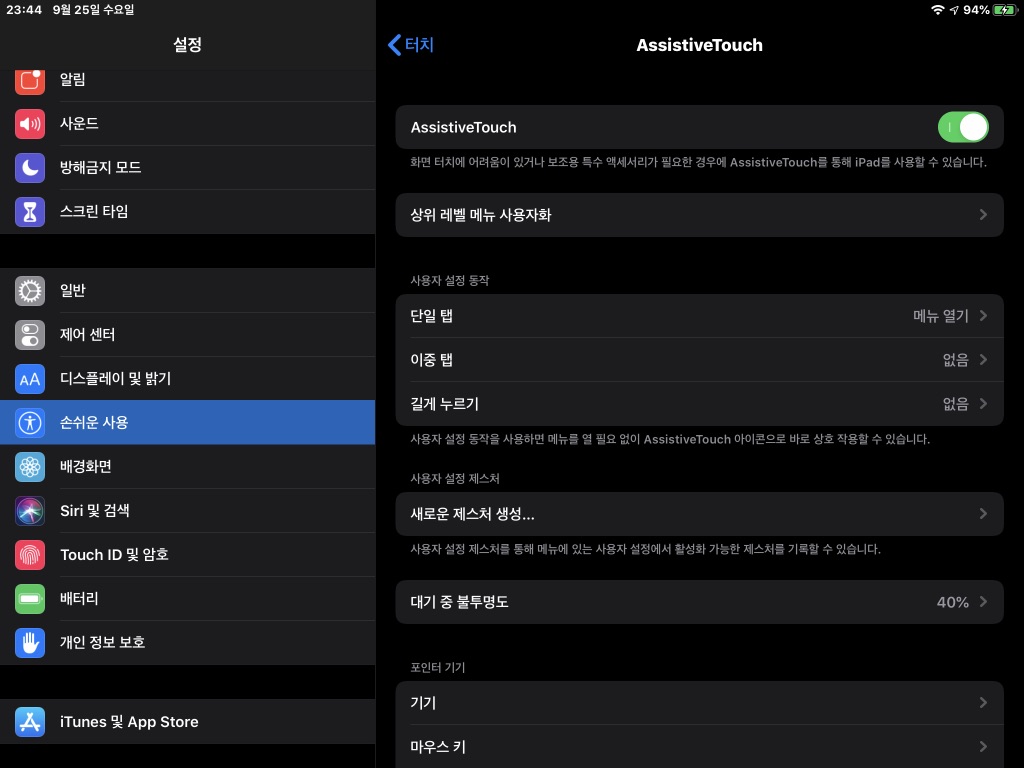
03 '어시스티브터치(AssistiveTouch)’를 터치해 설정화면으로 이동한 후, 가장 위쪽에 있는 '어시스티브터치(AssistiveTouch)’ 옆에 있는 버튼을 오른쪽으로 밀어서 켜준다. 버튼이 녹색으로 바뀌면 활성화 상태로 바뀐 것이다.
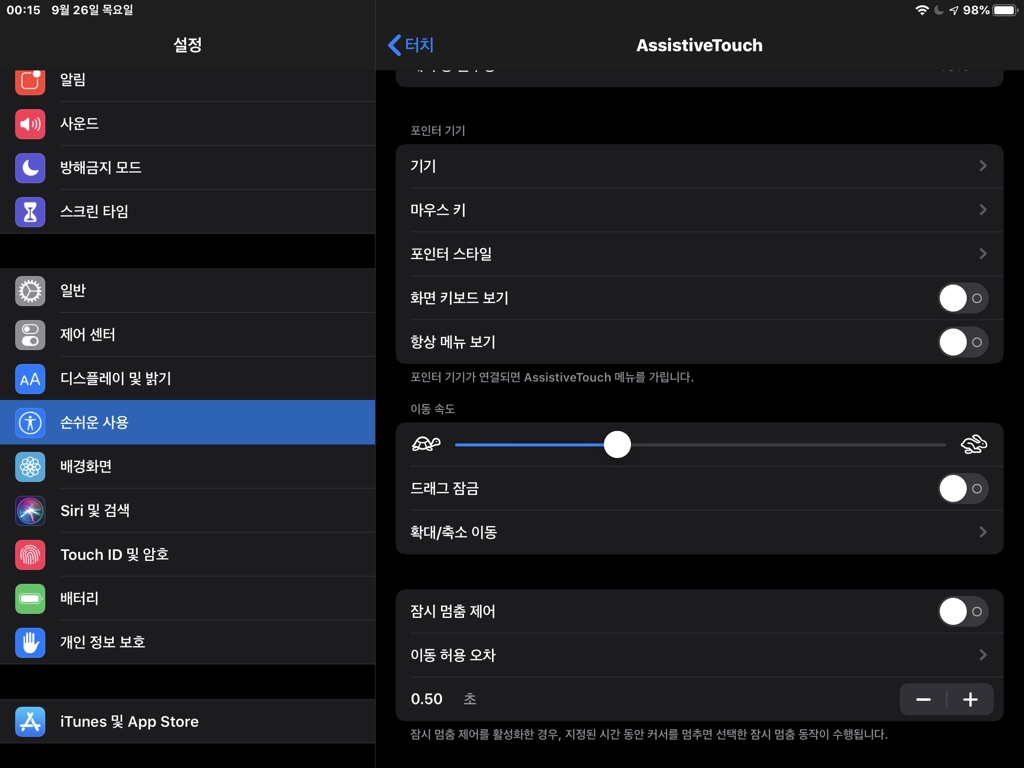
04 '어시스티브터치(AssistiveTouch)’ 설정 창을, ‘포인터 기기’ 메뉴가 나올 때 까지, 손가락을 이용해 위로 스크롤 한다. ‘포인터 기기’ 항목에서 ‘기기’를 터치한다. 블루투스 마우스 연결을 여기서 먼저 하기 위해서다.
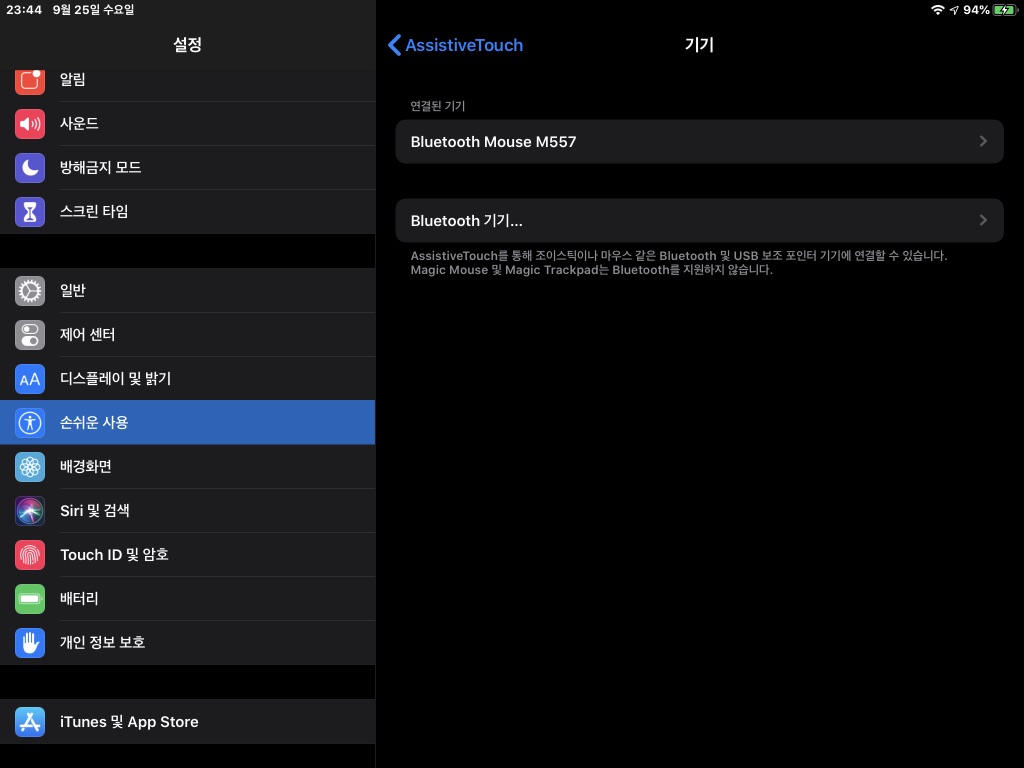
05 ‘기기’ 화면에서는 블루투스 기기를 연결할 수 있다. 아래쪽에 있는 ‘Bluetooth 기기’를 선택한다.
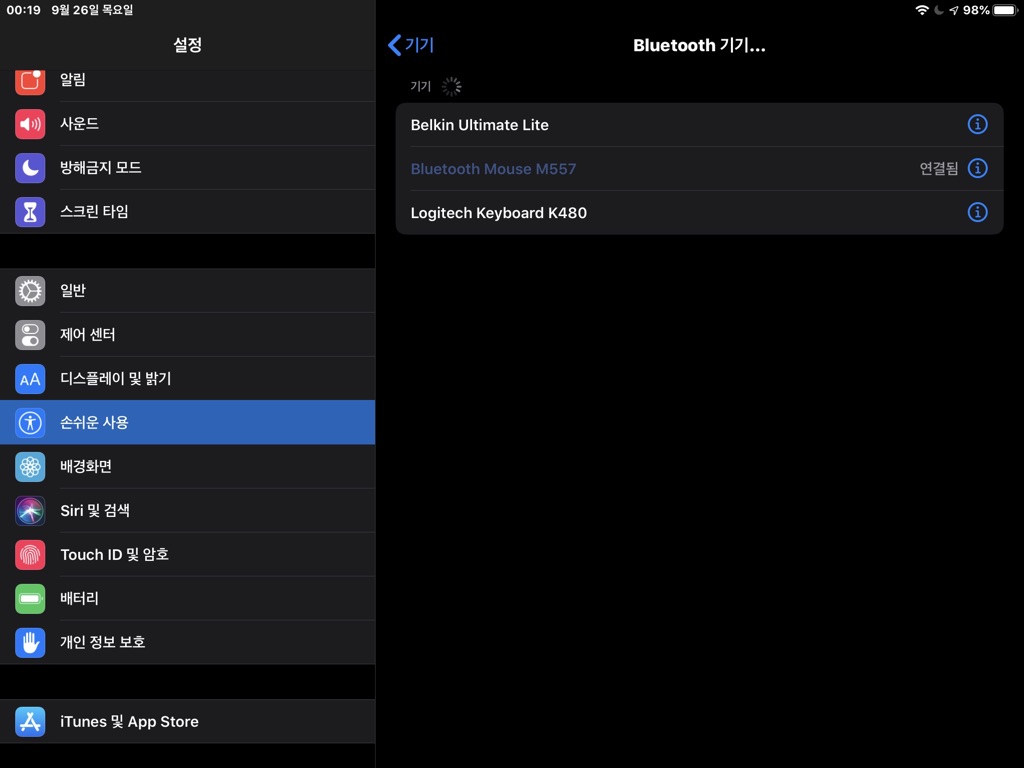
06 ‘Bluetooth 기기..’ 목록에 표시되는 블루투스 장치 중에서 사용할 마우스를 선택해서 연결한다. 마우스 연결이 완료되면 상단에 있는 ‘<기기’를 터치해 이전 메뉴로 돌아간다.
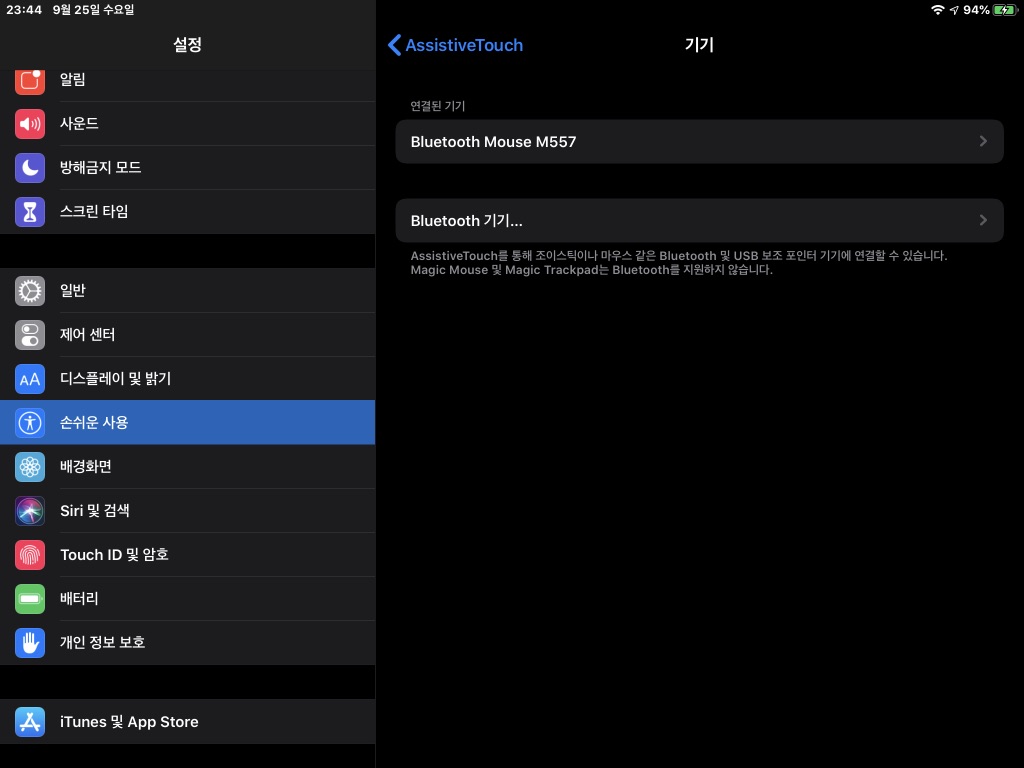
07 블루투스 마우스가 정상적으로 연결되었다면, 연결된 기기 항목에 마우스 이름이 표시되는 것을 볼 수 있다. 이제 화면 상단에서 ‘<AssistiveTouch’를 선택해 이전 메뉴로 돌아간다.
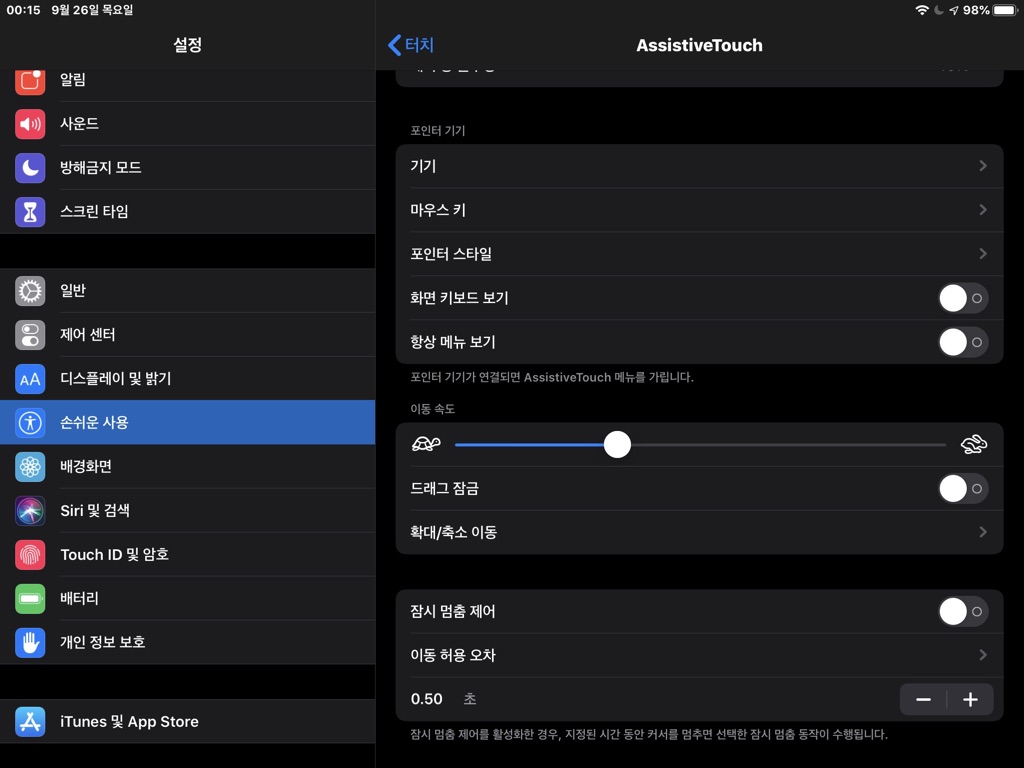
08 ‘<AssistiveTouch’ 메뉴로 돌아오면 이제 ‘마우스 키’를 선택한다.
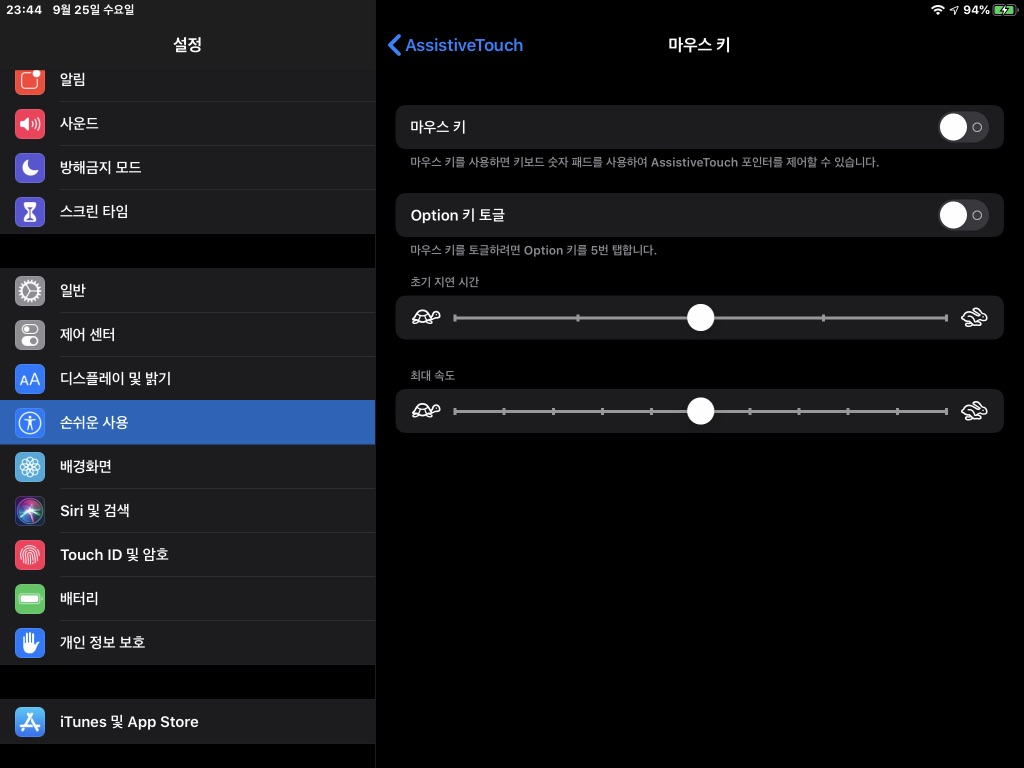
09 ‘마우스 키’ 설정에서는 키보드 숫자 패드를 사용한 포인터 제어와 ‘옵션(Option) 키 토글’ 기능을 켜거나 끌 수 있다. 특별한 이유가 아니라면, 그냥 꺼 놓고 사용하면된다. 아래쪽에 있는 ‘초기 지연 시간’이나 ‘최대 속도’ 역시 기본 상태로 이용해 보면, 변경이 필요하면 그 때 조정하면된다. 상단의 ‘AssistiveTouch’를 터치해 이전 메뉴로 돌아간다.
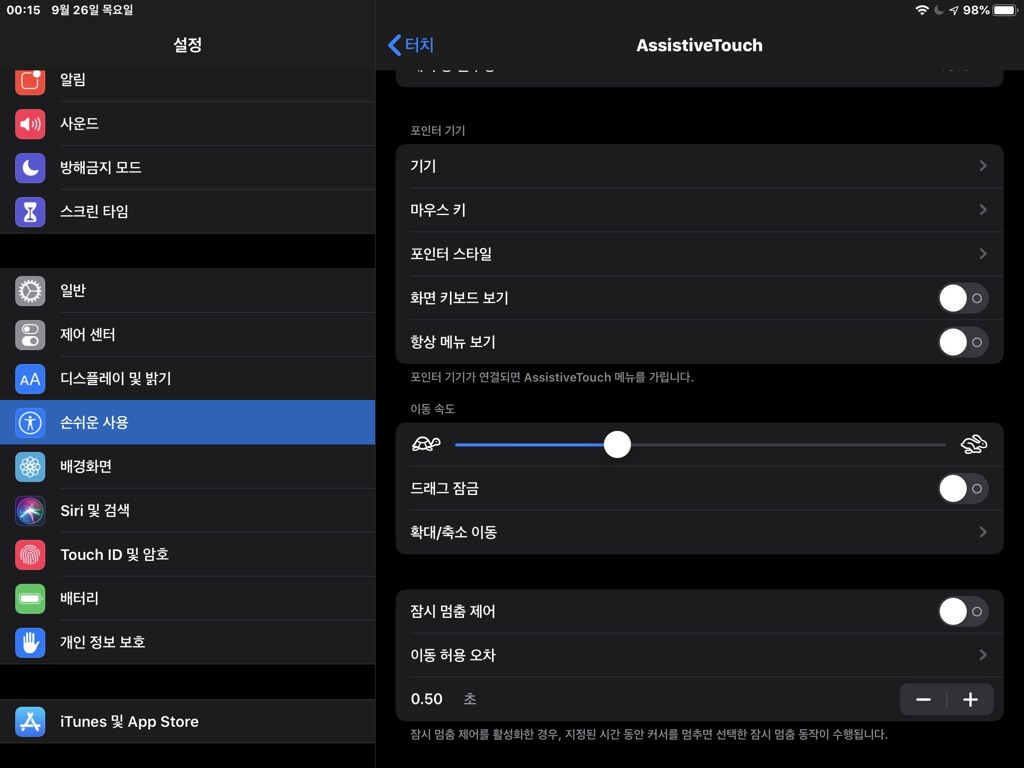
10 다시 ‘AssistiveTouch’ 메뉴로 돌아오면 이번에는 ‘포인터 스타일’을 터치해서 이동한다.
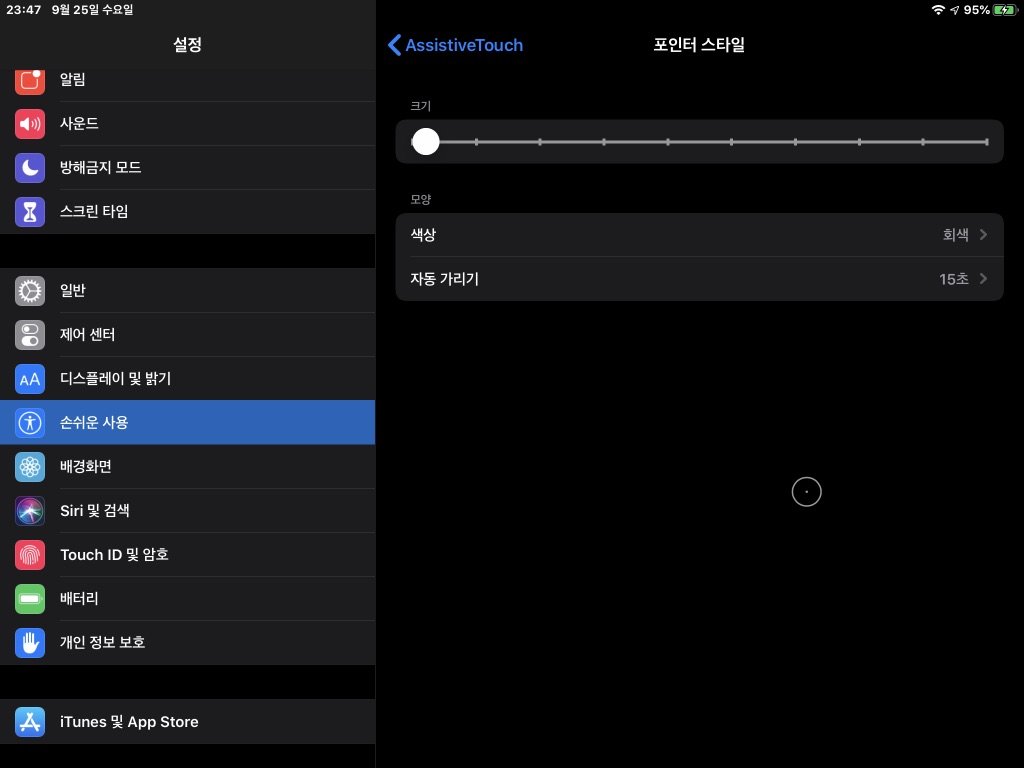
11 '포인터 스타일’에서는 포인터의 크기, 색상, 자동 가리기 시작을 선택할 수있다. 최대한 마우스와 비슷한 느낌으로 사용하려면 크기는 가장 작게 만들고, 색상은 7가지 중에서 선택할 수 있는데, 회색을 선택하면 가장 무난하다.
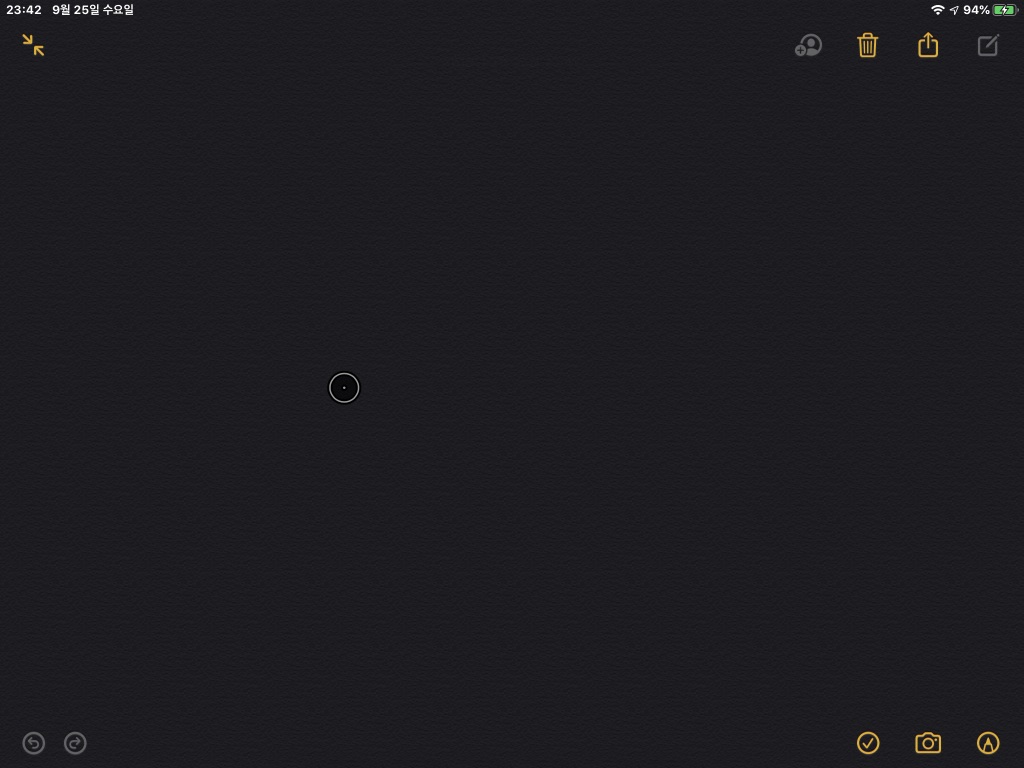
12 이제 바탕화면은 물론 어느 곳에서든지 동그라미 안에 작은 점이 찍힌 마우스 커서를 보고 사용할 수 있다. 마우스에 스크롤 버튼이 있다면 스크롤 기능도 지원한다. 화면은 다크 모드에서 메모장을 연 상태를 캡처한 모습이다.
'🅘•INFORMATION•IMPROVEMENT > USE' 카테고리의 다른 글
| 스마트폰으로 부터 벗어나 업무에 집중!…구글, ‘포커스 모드 활용 방법’ 소개 (0) | 2020.03.19 |
|---|---|
| [AI 스피커 NUGU] #32 | 운전하는 시간이 많을 때, 누구 활용하는 방법 5가지 (0) | 2019.12.02 |
| [AI 스피커 NUGU] #31 | NUGU두고 여행가도, T맵 속에 NUGU 있다!! (0) | 2019.09.18 |
| [AI 스피커 NUGU] #30 | 운전할 때 편리한, T맵 NUGU 기능 5가지 (0) | 2019.09.17 |
| [AI 스피커 NUGU] #29 | 운전할 때 쓸모있는, T맵 NUGU 기능 5가지 (0) | 2019.09.16 |
| [AI 스피커 NUGU] #28 | NUGU와 함께 안전운전! 운전중 요긴한 음성 명령 5가지 (0) | 2019.09.15 |
| [AI 스피커 NUGU] #27 | 내비게이션 속의 NUGU, ‘말’로 조작하는 방법 5가지 (0) | 2019.09.14 |
| [AI 스피커 NUGU] #26 | 소확행은 '음성'으로! 살림 도우미 NUGU 활용법 5가지! (0) | 2019.09.13 |




